|
Рисуя кривую инструментом Реn (Перо), вы создаете точки кривой -
узловые точки на непрерывной изогнутой линии. Проводя отрезок прямой линии или
прямую линию, соединенную с криволинейным сегментом, вы создаете угловые точки -
узловые точки на прямой или на стыке прямого и криволинейного сегментов. По
умолчанию выделенные точки кривой отображаются как полые точки, а выделенные
угловые точки - как полые квадраты (рис. 3.9). 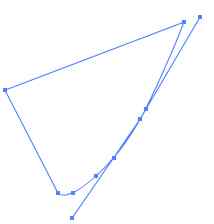
Рис. 3.9. Узловые точки на кривой и
на ломаной
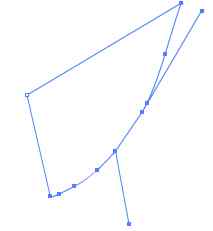
Рис. 3.10. Изменение
отрезков ломаной и сегментов кривой
Чтобы преобразовать отрезки прямых в сегменты кривых или наоборот,
преобразуйте угловые точки в точки кривых или наоборот.
Переместите узловую точку инструментом  Subselection (Дополнительный выбор) и отрегулируйте длину или угол
отрезков ломаной или кривизну сегментов (рис. 3.10).
Subselection (Дополнительный выбор) и отрегулируйте длину или угол
отрезков ломаной или кривизну сегментов (рис. 3.10).
Удаление ненужных узловых точек на изогнутой линии оптимизирует кривую и
уменьшает размер файла.
Итак, узловые точки можно перемещать, преобразовывать, добавлять и
удалять:
- выберите одну или несколько точек инструментом Subselection и с
помощью клавиш со стрелками переместите точки;
- чтобы преобразовать:
- угловую точку в точку кривой, активизируйте инструмент Subseleclion,
нажмите и удержимте клавишу <Alt> (Windows) или Option (Macintosh)
и перетащите точку;
- точку кривой в угловую точку, щелкните инструментом Реn (Перо) на
точке.
- чтобы добавить узловую точку, щелкните инструментом Реn на сегменте
линии;
- чтобы удалить:
- угловую точку, щелкните один раз на точке инструментом Реn;
- точку кривой, дважды щелкните на точке инструментом Реn. (Одинарный
щелчок преобразует точку в угловую точку, а следующий щелчок удаляет ее.);
- узловую точку, выберите ее инструментом Subsclcction и нажните клавишу
<Delete>.
Настройка сегментов и отрезков
Можно изменять угол или длину отрезка прямой или радиус кривизны и
направление криволинейных сегментов. Перемещая тангенc-маркер точки
криволинейного сегмента, вы настраиваете кривую по обе стороны точки, а
перемещая тангенс-маркер угловой точки, вы изменяете линию только с одной
стороны точки.
Чтобы настроить прямолинейный участок или сегмент, с помощью инструмента  Subselection выберите узловую
точку на отрезке (сегменте) и перетащите ее в новое положение. Subselection выберите узловую
точку на отрезке (сегменте) и перетащите ее в новое положение.
Чтобы просмотреть узловые точки после настройки, щелкните на линии
инструментом Subselection или Реn (Перо).
Чтобы настроить точки или тангенс-маркер на кривой (рис. 3.11):
- Инструментом Subselection выберите сегмент кривой. При этом появятся
тангенс-маркеры.
- Воспользуйтесь одним из следующих способов:
- для настройки расположения узловой точки кривой перетащите узловую точку;
- для настройки формы кривой с обеих сторон узловой точки переместите узловую
точку или потяните за тангенс-маркер. Нажмите и удерживайте клавишу
<Shift>, чтобы создаваемые при этом углы были кратны 45 градусам.
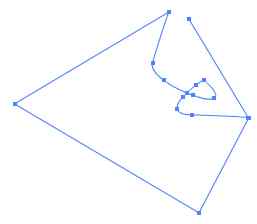
Рис- 3.11
Результат настройки кривых
Рисование инструментом Brush
Инструмент Brush (Кисть) создает мазки, похожие на результат работы
настоящей кистью (рис. 3.12). Этот инструмент позволяет создавать специальные
эффекты, в том числе каллиграфию. На наиболее чувствительных графических
планшетах можно управлять шириной мазка, изменяя давление на стило. Работая
инструментом Brush, можно использовать импортированный файл растровой графики
как заполняющий цвет. См. разд. "Деление растров " гл.
5.

Рис. 3.12. Мазок,
созданный инструментом Brush
Чтобы закрашивать инструментом Brush:
- Выберите инструмент Brush.
- Выберите заполняющий цвет.
См. разд. "Настройка атрибутов контуров и
заполнений" гл. 4.
- Щелкните на модификаторе режима инструмента Brush и выберите режим
рисования (рис. 3.13):
- Paint Normal - закрашивает линии и области цвета, расположенные на
том же слое;
- Paint Behind - закрашивает незаполненные области Стола на том же
самом слое, не затрагивая линии и закрашенные области;
- Paint Selection - применяет новый цвет к выделенному объекту, когда
вы указываете цвет закрашивания (или растровый файл, который будет
использоваться для заполнения) в модификаторе Fill (Закрашивание) или в
панели Fill. (Эта настройка аналогична простому выделению заполненной
области и применению к ней нового заполнения.);
- Paint Fills - при этой настройке заполняются пустые области, а линии
не затрагиваются;
- Paint Inside - закрашивает область, в которой вы начинаете
закрашивание, и никогда не закрашивает линии. Это действие напоминает работу с
альбомом для раскрашивания, где надо аккуратно закрасить контурные фигуры. Если
вы начинаете красить в пустой области, то уже закрашенные области не будут
затронуты.
- Выберите размер кисти, форму кисти и цвет закрашивания в модификаторах
инструмента Brush,
- Если к вашему компьютеру подключен графический планшет, то можно выбрать
модификатор Pressure (Усилие), чтобы ширина мазков кисти изменялась в
зависимости от давления на стило.
- Проведите кистью по Столу. Нажмите и удерживайте клавишу <Shift>,
чтобы мазки получались строго горизонтальными или вертикальными.

Рис. 3.13. Закрашивание в различных
режимах
Изменение формы с помощью инструмента Arrow
Чтобы изменить отдельную линию или контур фигуры, зацепите и потяните любую
точку линии, используя инструмент Arrow (Стрелка). Указатель изменится
таким образом, что укажет, какое изменение допустимо для этой линии и для этого
заполнения.
Flash настраивает кривизну сегмента линии соответственно новому положению
перемещенной точки. Если перемещенная точка является конечной точкой, то,
зацепив и перемещая ее, можно удлинять или сокращать линию. Если перемещенная
точка является вершиной угла, то сегменты линии, формирующие угол, остаются
прямыми, но либо вытягиваются, либо сокращаются.
Когда рядом с указателем появляется угол, можно изменить вершину угла, а
когда кривая, то кривую (рис. 3.14). 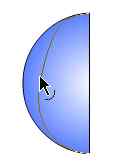 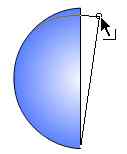
Рис. 3.14. Изменение формы с
помощью инструмента Arrow
Некоторые мазки кисти проще изменить, если они представлены в виде контуров.
Затрудняясь изменить сложную линию, можете скруглить ее, чтобы удалить некоторые
детали и таким образом упростить. Увеличив представление объекта на Столе, вы
также упростите эту задачу.
См. разд. "Оптимизация кривых этой главы или разд. "Просмотр
Стола" гл. 2.
Для изменения линии или контура фигуры при помощи инструмента
Arrow:
- Зацепите и потяните любую точку изменяемого сегмента.
- Нажмите и удерживайте клавишу <Ctrl> (Windows) или <Option>
(Macintosh) и потяните линию так, чтобы создать новую угловую точку.
Выпрямление и скругление линий
Можно изменять линии и контуры фигур, спрямляя или скругляя их.
Настройте параметры автоматического скругления или выпрямления в
диалоговом окне Preferences (Параметры). Настройка Straightening
(Выпрямление) управляет выпрямлением уже нарисованных линий и кривых, но не
влияет на прямые сегменты.
Можно также использовать выпрямление, чтобы Flash распознавал фигуры. Рисуя
овалы, прямоугольники или треугольники при выключенной настройке Recognize
Shapes (Распознавание форм), можно при помощи настройки Straightening
(Выпрямление) сделать фигуры геометричееки точными (рис. 3.15). Фигуры,
соприкасающиеся с другими элементами, не распознаются. 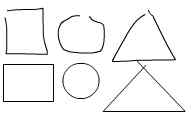
Рис. 3.15. При помощи настройки
Straightening можно придать фигурам правильную форму
Настройка Smoothing (Скругление) смягчает кривизну и другие изменения
на всем протяжении кривой. При этом также уменьшается количество сегментов
кривой. Эффект скругления относителен и не влияет на прямые сегменты. Это
особенно полезно, когда вы затрудняетесь редактировать множество очень коротких
изогнутых сегментов линии. Выбрав все сегменты и скруглив их, можно уменьшить
количество сегментов и создать более плавную кривую, которая более удобна для
редактирования. Повторное применение скругления или выпрямления сделает каждый
сегмент более гладким или более прямым - в зависимости от того, насколько
изогнут или прям был каждый сегмент первоначально.
Выбрав инструмент Arrow и щелкнув на модификаторе в секции
Options (Настройки) панели Tools или выполнив команду
Modify (Изменить) ? Smooth (Сглаживание),
можно скруглить контур выбранного заполнения или кривую линию.
Для того чтобы применить выпрямление для выделенного контура фигуры или
линии, выберите инструмент Arrow и щелкните на модификаторе Straighten
(Выпрямить) в разделе Options (Настройки) напели Tools или
выберите команду Modify (Изменить) ?
Straighten (Выпрямление).
Оптимизация кривых
Другой способ скруглять кривые состоит в том, чтобы оптимизировать их. При
этом кривые линии и контуры областей заполнения очищаются за счет уменьшения
количества криволинейных сегментов, описывающих эти элементы.
Кроме того, оптимизация кривых уменьшает размер фильма Flash и
экспортируемого фильма Flash Player. Можно с помощью модификаторов Smooth
(Скруглить) или Straighten (Выпрямить) применять оптимизацию несколько
раз к одним и тем же элементам.
Для того чтобы оптимизировать кривые:
- Выберите элементы, которые надо оптимизировать, и выполните команду
Modify (Изменить) ? Optimize
(Оптимизировать).
- В диалоговом окне Optimize Curves (Оптимизация кривых) потяните
ползунок Smooth (Скругление), чтобы определить степень округления. Точные
результаты зависят от конкретных кривых. Вообще, оптимизация уменьшает
количество кривых и несколько изменяет контуры по сравнению с первоначальным
видом.
- Установите дополнительные настройки;
- Use Multiple Passes (Использовать повторные шаги) - позволяет
повторять процесс округления до тех пор, пока дальнейшая оптимизация не станет
бесполезной; эта настройка аналогична повторным операциям над выделенным
элементом;
- Show Totals Message (Показать все сообщения) - выводит сообщение,
указывающее степень оптимизации при завершении скругления.
- Нажмите кнопку ОК.
Стирание
Стирание с помощью инструмента  Eraser (Ластик) удаляет контуры
и закрашенные области. Можно быстро стереть все находящиеся на Столе элементы
или отдельные их части; кроме того, можно стирать перемещением. Настройки
инструмента Eraser позволяют стирать только контуры, только заполненные
области или только отдельную заполненную область. Этот инструмент может иметь
форму круга или квадрата одного из пяти размеров. Eraser (Ластик) удаляет контуры
и закрашенные области. Можно быстро стереть все находящиеся на Столе элементы
или отдельные их части; кроме того, можно стирать перемещением. Настройки
инструмента Eraser позволяют стирать только контуры, только заполненные
области или только отдельную заполненную область. Этот инструмент может иметь
форму круга или квадрата одного из пяти размеров.
Для того чтобы быстро удалить все на Столе, дважды щелкните на инструменте
Eraser.
Для удаления части контура или закрашенной области выберите инструмент
Eraser, щелкните на модификаторе  Faucet (Кран), а затем - на
удаляемой части контура или заполненной области. Faucet (Кран), а затем - на
удаляемой части контура или заполненной области.
Для того чтобы выполнить стирание перемещением:
- Выберите инструмент Eraser.
- Щелкните на модификаторе Eraser Mode (Режим резинки) и выберите
режим:
- Erase Normal (Нормальный режим) - стираются контуры и заполнения на
активном слое;
- Erase Fills (Стереть заполнение) - стираются только закрашенные
области; контуры остаются без изменений;
- Erase Lines (Стереть линии) - при этом, наоборот, стираются только
линии, а закрашенные области не изменяются;
- Erase Selected Fills (Стереть выбранное закрашивание) - стирается
только выбранная в настоящее время закрашенная область, а контуры - выделенные и
невыделенные - не затрагиваются. (Прежде чем использовать инструмент
Eraser в этом режиме, выберите закрашенную область, которую хотите
стереть,);
- Erase Inside (Стереть внутри) - стирается только закрашенная область,
с которой начинается стирание. Если стирание начинать с пустой точки, то ничего
не сотрется. Контуры в этом режиме не стираются.
- Щелкните на модификаторе Eraser Shape (Форма ластика) и выберите
нужную форму и размер инструмента. Удостоверьтесь, что модификатор Faucet
(Кран) при этом не выделен.
- Перейдите на Стол.
Изменение фигур
Формы фигур можно изменять, преобразовывая линии в заполненные области,
расширяя форму заполненного объекта или смягчая грани заполненной фигуры,
изменяя кривые линии фигуры. Возможность Lines to Fills (Линии в области)
позволяет превращать линии в закрашиваемые области, после чего можно заполнять
линии градиентами или стирать часть линии. Возможности Expand Shape
(Расширение формы) и Soften Edges (Смягчение граней) позволяют расширять
заполненные фигуры и смягчать грани форм. Эти возможности лучше применять к
маленьким формам, не содержащим мелких деталей. Применение этих команд к фигурам
с большим количеством деталей может увеличить размер файла фильма Flash
Player.
Для преобразования линий в закрашиваемые области:
- Выберите одну или несколько линий.
- Выполните команду Modify (Изменить) ?
Shape (Фигура) ? Convert Lines to Fills
(Преобразовать линии в области). Выбранные линии преобразуются в заполненные
области.
Такое преобразование может увеличить размеры файла, но при этом ускорится
прорисовка некоторых мультипликаций.
Чтобы расширить фигуру заполненного объекта:
- Выберите заполненную форму. Эта команда лучше всего работает для отдельной
заполненной фигуры, не имеющей контура.
- Выполните команду Modify (Изменить) ?
Shape (Фигура) ? Expand Fill (Расширить
область).
- В диалоговом окне Expand Path (Путь расширения) задайте и пикселах
параметр Distance (Расстояние) и уточните его действие: Expand
(Расширить) или Inset (Заузить).
Для того чтобы смягчить грани объекта:
- Выберите заполненную форму. Эта команда лучите всего действует для отдельной
заполненной области, не имеющей контура.
- Выберите команду Modify (Изменить) ?
Shape (Фигура) ? Soften Fill Edges
(Смягчить грани заполнения).
- Задайте следующие настройки:
- Distance (Расстояние) - ширина смягченной грани в пикселах;
- Number of Steps (Количество шагов) -- указывает, сколько кривых будет
использоваться для смягчения грани. Большее количество шагов дает больший
эффект, но увеличивает размер файла и замедляет его прорисовку;
- Expand (Расширить) и Inset (Заузить) - определяют, будет ли
фигура увеличена или уменьшена для смягчения граней.
|