|
Flash поддерживает импорт и экспорт файлов Adobe Illustrator 3.0, 5.0, и 6.0.
Импортируя файл Adobe Illustrator во Flash, вы должны разгруппировать все
объекты во всех слоях этого файла. Разгруппированными объектами можно управлять
как любыми другими объектами Flash.
Импорт растровых изображений
Растровые изображения, импортированные в фильм, могут увеличить размер файла
фильма. Чтобы уменьшить его, выберите настройку сжатия в диалоговом окне The
Bitmap Properties (Свойства растра). См. разд. "Настройка свойств
растра " данной главы.
Можно редактировать импортированный растр, запуская из Flash внешний
графический редактор. Кроме того, можно преобразовать растр в векторное
изображение. Такое преобразование позволяет изменить графический файл и
уменьшить размер файла. См. разд. "Преобразование растров в векторную
графику" этой главы.
Можно разделить растр на редактируемые области. Растр сохраняет свои
первоначальные детали, но делится на самостоятельные цветовые области, которые
можно изменять с помощью инструментов рисования Flash. Деление растра также
позволяет использовать его как заполнение, чтобы закрашивать объекты. См.
разд. "Деление растров" данной главы.
Если в фильме Flash импортированный растр имеет больший размер, чем исходное
изображение, это означает, что изображение искажено. Предварительно
просматривайте импортированные растры, чтобы убедиться, что они отображаются
должным образом.
Использование фильмов QuickTime
Если на компьютере установлен QuickTime версии 4 или более поздней, то
поддерживается возможность редактирования импортированного во Flash фильма
QuickTime. Однако, чтобы воспроизвести фильм QuickTime, необходимо
экспортировать его в прежний формат QuickTime. Нельзя воспроизводить фильм
QuickTime в формате SWF. О публикации файла Flash как фильма QuickTime см,
разд, "Публикация фильмов QuickTime 4" м. 14.
Можно изменять размеры фильма, вращать и анимировать фильм QuickTime во
Flash, а также воспроизводить и помещать фильм в библиотеку. Однако нельзя
кадрировать содержание фильма QuickTime во Flash. Можно использовать в
импортированном фильме QuickTime процедуры, предлагаемые в списке Basic
Actions (Основные процедуры) в панели Actions (Процедуры)., При импорте
фильма QuickTime отображается только первый его кадр. Чтобы сделать видимыми во
Flash остальные кадры, необходимо добавить соответствующее количество кадров во
временную диаграмму импортированного фильма. Фильм QuickTime, импортированный во
Flash, не становится частью файла Flash, вместо этого Flash создает указатель на
исходный файл.
Для того чтобы просмотреть фильм QuickTime:
- Добавьте соответствующее длине фильма количество кадров к временной
диаграмме фильма QuickTime, который вы хотите воспроизвести.
- Выберите команду Control (Управление) ?
Play (Воспроизвести),
Нельзя просматривать содержание фильма QuickTime с помощью команды
Control (Управление) ? Test Movie
(Тестировать фильм).
Для задания пути к фильму QuickTime:
- Выполните команду Window (Окно) ?
Library (Библиотека) и выберите фильм QuickTime , который хотите
редактировать.
- В меню Options (Настройки) в верхнем правом углу окна Library
(Библиотека) выберите пункт Properties (Свойства) и пункт Set Path
в диалоговом окне Video Properties (Свойства видео).
Файлы AutoCAD DXF
Flash поддерживает формат AutoCAD DXF версии 10. Файлы DXF не поддерживают
стандартные шрифты системы, и потому Flash подбирает наиболее подходящие шрифты,
но результаты могут быть непредсказуемыми, особенно при выравнивании текста.
Поскольку формат DXF не поддерживает заполнение основными цветами, то
заполненные области экспортируются только в контурах. По этой причине формат DXF
лучше всего подходит для контурных рисунков типа планов и карт. Можно
импортировать двухмерные DXF-файлы во Flash, но трехмерные DXF-файлы Flash не
поддерживает.
Flash не поддерживает масштабирование в файлах DXF, вес импортированные
DXF-файлы представляются и виде фильмов 12x12 дюймов, однако размер самого
фильма можно изменить, выполнив команду Modify (Изменить) ? Transform (Преобразовать) ?
Scale (Масштаб). Кроме того" Flash поддерживает только файлы DXF в
кодировке ASCII. To есть двоичные DXF-файлы перед импортированием во Flash
необходимо преобразовать в формат ASCII.
Преобразование растров в векторную
графику
Команда Trace Bitmap (Трассировка растра) преобразует растровый файл в
векторную графику с редактируемыми дискретными областями цвета. Используйте эту
команду для обработки векторной графики или для уменьшения размера файла. Если
растр преобразуется в векторную фафику, то векторный файл больше не будет связан
с растровым символом в окне Library (Библиотека).
Если импортированный растр содержит сложные фигуры и большое количество
цветов, то полученный в результате преобразования векторный файл может иметь
больший размер, чем исходный растр. Попробуйте различные значения в диалоговом
окне Trace Bitmap (Трассировка растра), чтобы найти оптимальное
соотношение между размером файла и качеством изображения. Можно также разделить
растр на части, чтобы изменить изображение, используя инструменты рисования и
закрашивания Flash.
Для того чтобы преобразовать растровый файл в векторный:
- Выберите растр в текущей сцене.
- Выполните команду Modify (Изменить) ?
Trace Bitmap (Трассировка растра).
- Задайте значение Color Threshold (Порог цвета) в диапазоне от 1 до
500.
Если при сравнении двух пикселов различие в значениях их цветов RGB не
превышает заданного порога, то эти два пиксела считаются одноцветными. Таким
образом, увеличивая значение порога цвета, вы уменьшаете количество цветов.
- Для параметра Minimum Area (Минимальная область) задайте значение в
диапазоне от I до 1000, чтобы указать в пикселах минимально возможную область,
закрашиваемую одним цветом.
- Для параметра Curve Fit (Гладкость кривой) выберите настройку во
всплывающем меню, задающую гладкость прорисовки контуров.
- Для параметра Corner Threshold (Порог угла) выберите настройку во
всплывающем меню, чтобы определить, будут ли острые грани сохраняться или
сглаживаться.
Результаты выполнения команды Trace Bitmap с разными параметрами
представлены на рис. 5.2. Для создания векторного файла, наиболее похожего на
первоначальный растр, введите следующие значения:
- Color Threshold (Порог цвета): 10
- Minimum Area (Минимальная область): 1 пиксел
- Curve Fit (Гладкость кривой): Pixels (Пикселы)
- Corner Threshold (Порог угла): Many Comers (Много углов)
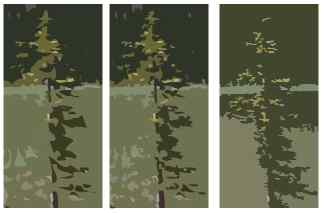
Рис. 5.2. Результат применения
команды Trace Bitmap с разными параметрами
Деление растров
Команда Break Apart (Разделить) делит изображение на области, которые можно
изменять независимо друг от друга с помощью имеющихся во Flash инструментов
рисования и закрашивания, в том числе его можно закрашивать другим растровым
изображением. При помощи инструмента Lasso (Лассо) с модификатором
Magic Wand (Волшебная палочка) можно изменять заполнение областей
разделенного растра. Закрасив область, воспользуйтесь инструментом Paint
Bucket (Заливка), чтобы подернуть или наклонить это растровое изображение
или изменить его размеры. См. разд. "Инструмент Paint Bucket"
гл. 4.
Для того чтобы разделить растр:
- Выделите растр в текущей сцене.
- Выполните команду Modify (Изменить) ? Break Apart
(Разделить).
Для закрашивания области изображения растром:
- Разделите растр, как описано выше.
- Выберите инструмент Eyedropper (Пипетка) и щелкните на
растре.
Растр станет текущим заполнением и активизируется инструмент Paint
Bucket (Заливка).
- Для закрашивания используйте инструменты Brush (Кисть) или Paint
Bucket (Заливка).
Для того чтобы изменить заполнение выбранных областей разделенного
растра:
- Выберите в сцене фильма Flash разделенный растр.
- Выберите инструмент Lasso (Лассо) и щелкните на модификаторе
 Magic Wand (Волшебная палочка). Magic Wand (Волшебная палочка).
- Щелкните па модификаторе
 Magic Wand Settings (Настройки
волшебной палочки) и задайте следующие настройки: Magic Wand Settings (Настройки
волшебной палочки) и задайте следующие настройки:
- для параметра Treshold (Порог) укажите значение в диапазоне от 1 до
200, чтобы определить, насколько точно должны соответствовать цвета пикселов,
чтобы смежные пикселы были включены в выделение. Большое значение подразумевает
широкий диапазон цветов. Если же указан 0, то выделяются только пикселы точно
того же цвета, как первый пиксел, который вы выделите;
- для параметра Smoothing (Скругление) выберите значение во всплывающем
меню, чтобы определить, насколько должны сглаживаться грани растра.
- Щелкните на растре, чтобы выделить область. При помощи нескольких щелчков
можно добавить к выделенной области дополнительные элементы.
- Выберите заполнение, которое хотите использовать для выделенных областей
растра.
См. разд. "Настройка атрибутов контура и заполнения" гл.
4.
- Выберите инструмент Paint Bucket (Заливка) и щелкните на одной из
выделенных областей, чтобы добавить новое заполнение.
Редактирование растров
Если для редактирования изображений вы используете Fireworks 3 или иной
редактор, то можете запускать это приложение непосредственно из Flash. Если вы
редактируете файл Fireworks PNG, импортированный как собранное изображение, то
можете запустить редактирование исходного файла PNG для растра.
Нельзя редактировать во внешнем редакторе растровые файлы Fireworks PNG,
которые импортированы как редактируемые объекты.
Для редактирования растра в Fireworks 3 или более поздней версии;
- В окне Library (Библиотека) щелкните правой кнопкой мыши (Windows)
или левой кнопкой, удерживая клавишу .(Macintosh), на значке растра.
- В контекстном меню выберите пункт Edit with Fireworks 3
(Редактировать в Fireworks 3).
- В диалоговом окне Edit Image (Правка изображения) определите,
какой из файлов нужно открывать: исходный файл PNG или растровый файл.
- Внесите в файл необходимые изменения.
- Выберите команду File (Файл) ? Update
(Обновить).
Файл автоматически обновится во Flash
Для редактирования растра в другом внешнем редакторе:
- В окне Library (Библиотека) щелкните правой кнопкой мыши (Windows)
или левой кнопкой, удерживая клавишу <Cmd> (Macintosh), на значке растра.
- В контекстном меню выберите пункт Edit with (Редактировать с
помощью).
- Выберите графический редактор, в котором будет открыт растровый файл, и
нажмите кнопку ОК.
- Редактируйте файл в открывшемся внешнем редакторе.
- Перейдите во Flash и сделайте один из следующих шагов:
- выберите значок растра в окне Library (Библиотека), а затем команду
Update меню Library Options (Настройки библиотеки);
- щелкните правой кнопкой мыши (Windows) или левой кнопкой, удерживая клавишу
<Cmd> (Macintosh), на значке растра в окне Library (Библиотека) и
выберите команду Update (Обновить) контекстного меню.
При этом файл будет автоматически обновлен во Flash,
Настройка свойств растра
Для того чтобы скруглить грани, можно применить к растровому изображению
сглаживание. Можно также выбрать сжатие, чтобы уменьшить размер растрового файла
и подготовить файл для публикации в Интернете.
Свойства растра задаются в диалоговом окне Bitmap Properties (Свойства
растра), приведенном на рис. 5.3.
Для того чтобы задать свойства растра:
- Выберите растр в окне Library (Библиотека).

Рис. 5.3. Диалоговое окно Bitmap
Properties
- Выполните один из следующих шагов:
- щелкните на значке свойств в нижней части окна Library (Библиотека);
- щелкните правой кнопкой мыши (Windows) или левой кнопкой, удерживая клавишу
<Cmd> (Macintosh), на значке растра и выберите пункт Properties
(Свойства) в появившемся контекстном меню;
- выберите пункт Properties (Свойства) в меню Options
(Настройки) в верхнем правом углу окна Library (Библиотека).
- В диалоговом окне Bitmap Properties (Свойства растра) установите
флажок Allow smoothing (Разрешить скругление), чтобы скруглять грани
растра при сглаживании (рис. 5.3).
- В списке Compression (Сжатие) выберите один из следующих выриантов:
- Photo (JPEG) (Фото JPEG) - сжать изображение в формат JPEG. Чтобы по
умолчанию использовать сжатие для импортированного изображения, установите
флажок Use document default quality (Использовать сжатие по умолчанию для
документа). Чтобы изменить настройку сжатия, сбросьте этот флажок и введите
значение в диапазоне от 1 до 100 в окне Quality (Качество). (При большом
значении этой настройки сохраняется хорошая четкость изображения, но уменьшается
степень сжатия файла.);
- выберите команду Lossless (Без потерь) (PNG/G1F) - сжать изображение
без потери данных.
Рекомендуется выбирать сжатие Photo (JPEG) (Фото JPEG) для
изображении со сложными цветами или тонами, например фотографии или изображения
сградиентным заполнением, а сжатие Lossless (Без потерь) (PNG/GIF)- для
изображений, состоящих из простых фигур и содержащих относительно небольшое
количество цветов.
- Нажмите кнопку Test (Тестировать), чтобы определить результаты сжатия
файла. Сравните первоначальный размер файла с размером сжатого файла и решите,
приемлема ли лля вас выбранная настройка сжатия.
- Нажмите кнопку ОК.
Настройка JPEG Quality (Качество JPEG), выбранная в диалоговом
окне The Publish Settings (Настройки публикации), не определяет качество
импортируемых файлов JPEG. Качество импортируемых файлов JPEG можно определить в
диалоговом окне Bitmap Properties (Свойства растра).
|