|
Служебным слоем можно сделать любой слой; он обозначается специальным
значком, расположенным левее его имени (рис, 8-3). Служебные слои не появляются
в опубликованном фильме Flash Player. 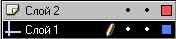
Рис. 8-3. Служебный слой
Можно также создать служебный слой для движения, чтобы управлять движением
объектов кадрированной мультипликации. См. разд. "Кадрирование
движении по траектории" ал. 11.
Перетаскивание обычного слоя к служебному слою преобразует служебный слой
в служебный слой движения. Для того чтобы предотвратить случайное
преобразование, размещайте служебные слои ниже всех остальных слоев.
Для того чтобы сделать слой служебным, выделите слой и щелкните правой
кнопкой мыши (Windows) или любой кнопкой, удерживая клавишу (Macintosh), а
затем выберите команду Guide (Служебный) и контекстном меню. Выберите
команду Guide (Служебный) еще раз, чтобы снова сделать сдой
обычным.
Слои-маски
С помощью слоя-маски можно создать область, через которую будет видно
содержание остальных слоев. Для создания более сложных эффектов можно
сгруппировать под одним слоем-маской несколько слоев, а слой-маска при этом
может перемещаться, Учтите, что для перемещения слоя-маски нельзя применять
траектории, а также слои-маски внутри кнопок.
Сквозь слой-маску видны те области связанных с ним нижележащих слоев, которые
находятся ниже заполненного контура слоя-маски, а все остальное содержание
нижележащих слоев будет скрыто. Слои-маски могут содержать только одну фигуру,
трансформу или текстовый объект. Эффект слоя-маски во Flash аналогичен команде
Paste Inside во FreeHand.
Итак, для создания слоя-маски:
- Выделите или создайте слой, содержание которого будет видно через прозрачную
область маски.
- Выделите слой и выберите команду Insert (Вставить) ? Layer (Слой), чтобы создать новый слой,
расположенный выше текущего. Слой-маска сразу маскирует тот, который находится
ниже, так что убедитесь, что создали слой-маску в надлежащем месте,
- Нарисуйте заполненную фигуру, разместите текст или создайте трансформу
символа на слое-маске.
В слое-маске Flash игнорирует растры, градиенты, прозрачные области,
цвета и стили линии. Любая заполненная область в слое-маске будет полностью
прозрачна, а любая незаполненная область - непрозрачна.
- Щелкните правой кнопкой мыши (Windows) или левой кнопкой, удерживая клавишу
<Cmd> (Macintosh), на имени слоя-маски в окне Timeline и выберите
пункт Mask (Маскировать) в контекстном меню.
Слой преобразуется в слой-маску и обозначается специальным значком, на
котором изображена стрелка, направленная вниз. Слой, находящийся непосредственно
ниже слоя-маски, связывается со слоем-маской, и его содержание отображается
только через заполненную область слоя-маски. Имя замаскированного слоя при этом
сдвигается немного вправо, а его значок изменяется на значок "стрелка
вправо".
Для того чтобы наблюдать действие маски-слоя во Flash, заблокируйте
слой-маску и замаскированный слой.
На рис. 8.4 сверху вниз изображены: слой-маска; заполненная форма, которая
будет прозрачна в маске; замаскированный слой; и заключительный эффект
маски.

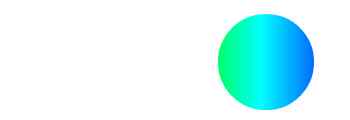
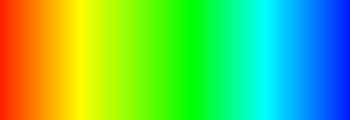

Рис. 8.4. Действие слоя-маски
Для того чтобы замаскировать дополнительные слои после создания слоя-маски,
выполните один из следующих шагов:
- перетащите имеющийся слой непосредственно под слой-маску;
- создайте новый слой где-либо ниже слоя-маски;
- выберите команду Modify (Изменить) ?
Layer (Слой) и установите переключатель Mask (Маска) в диалоговом
окне Layer Properties (Свойства слоя), изображенном на рис. 8.5.

Рис. 8.5. Диалоговое окно Layer
Properties
Для того чтобы разорвать связь слоя со слоем-маской:
- Выделите слой.
- Выполните один из следующих шагов:
- перетащите слой выше слоя-маски;
- выберите команду Modify (Изменить) ?
Layer (Слой) и выберите пункт Normal (Обычный).
Для того чтобы преобразовать маскированный слой в немаскированный, нажмите и
удерживайте клавишу <Alt> (Windows) или клавишу <0ption>
(Macintosh), а затем щелкните на слое.
|