Базовые линии
Если вы хотите выровнять строки нескольких колонок по базовым
линиям, обратитесь к команде Edit > Preferences > Document, в открывшемся
диалоговом окне активизируйте вкладку Paragraph и в поле Increment задайте
расстояние между базовыми линиями, равное интерлиньяжу. Поле Start позволяет
указать расстояние от верхнего края страницы, откуда будет начинаться сетка
базовых линий. Командой View > Snap to Guides выровняйте текст по сетке,
выберите команду Style > Formats и в открывшемся диалоговом окне включите
параметр Lock to Baseline Grid. В этом случае базовые линии оказываются
привязанными к сетке, независимо от заданного интерлиньяжа. Чтобы увидеть сетку
базовых линий, воспользуйтесь командой View > Show Baseline Grid
(Option/Alt+F7).
Вставка пустой страницы
Чтобы вставить в документ пустую страницу, обратитесь к панели
Document Layout и перетащите пиктограмму страницы из верхнего левого угла на
нижнее поле панели. Пустая страница имеет шаблонные направляющие.
Вывод направляющих на передний план
Если направляющие оказываются закрытыми другими элементами,
обратитесь к команде Edit > Preference > Document и в списке Guides
выберите вариант In Front.
Выделение невидимого текста
Когда текстовый блок маловат для размещения текста, оставшаяся
за его пределами часть текста не видна, и только красный квадратик в нижнем
правом углу указывает на то, что она все-таки есть. Чтобы выделить часть
вошедшего текста и весь невошедший, установите в желаемом месте точку вставки и,
удерживая комбинацию клавиш Ctrl/Command+Option/Alt+Shift, нажмите клавишу
'стрелка вниз'. Если вы хотите выделить весь текст текстового блока,
воспользуйтесь командой Edit > Select All.
Вызов панели Document Layout
Чтобы вызвать на экран панель Document Layout, нажмите клавишу
F10.
Выравнивание объектов
Выравнивание объектов по центру документа или колонки
производится командой Item > Space/Align. Выделите объект, который вы хотите
отцентровать, и элемент, равный ширине документа (если такого нет, создайте
сами). Выберите команду Item > Space/Align и включите вариант Horizontal
(объект должен сместиться по горизонтали, чтобы его центр совпал с центром
большого элемента). В поле Space оставьте 0, а в списке Between выберите
Centers, то есть расстояние между центрами должно составлять 0 мм. Чтобы
проверить правильность установок, нажмите кнопку Apply, затем ОК. Созданный по
ширине документа элемент можно удалить.
Горизонтальное масштабирование
Средство, позволяющее растягивать или сжимать символы, что
имитирует сжатую или расширенную гарнитуру. Это удобный способ удержать слово в
строке. Выделите строку и выпавшее слово и задайте масштабирование по
горизонтали порядка 97% (но не меньше, иначе сжатие становится заметным).
Образуется дополнительное свободное пространство, и слово возвращается на
предыдущую строку.
Градиенты
Формировать градиенты можно не только с помощью панели Colors,
но и средствами диалогового окна Modify. Выберите команду Item > Modify и
остановитесь на вкладке Box. В раскрывающемся списке Style выберите тип
градиента. Первый цвет указан в поле группы Box, второй выбирается в списке
Color группы Blens. Можете задать также угол градиента.
Группы
Новая версия позволяет изменять сразу все сгруппированные
элементы. При удержании комбинации клавиш Control/Command+Option+Shift элементы
группы (включая текст, картинки, ширину рамок и т.д.) изменяются
пропорционально.
Диалоговые окна с вкладками
Многие диалоговые окна XPress 4.0 включают по нескольку вкладок
с родственными параметрами. Для быстрого перехода к следующей вкладке можно
пользоваться клавиатурной комбинацией Control/Command+Tab.
Добавление цвета Pantone
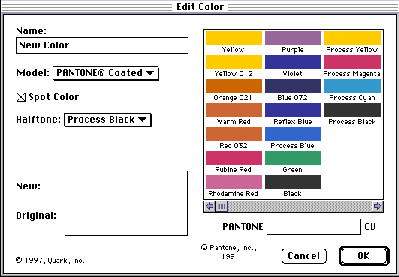
Чтобы создать новый цвет Pantone, выберите команду Edit >
Colors, затем нажмите кнопку New. В раскрывающемся списке Model выберите Pantone
Coated, введите в поле в нижнем правом углу номер нужного цвета Pantone. Нажмите
кнопку ОК, затем Save. Новый цвет появляется в соответствующих меню и на панели
Colors.
Закрепление элементов
Установив элемент в нужное место, закрепите его командой Item
> Lock, чтобы случайно не сдвинуть. Если теперь элемент выделить, курсор на
нем принимает форму замка. Правда, средства диалогового окна Modify все равно
позволяют перемещать закрепленный элемент и изменять его размер.
Изменение форм
XPress позволяет изменять форму не только блоков, но и линий.
Выделите форму, которую вы хотите изменить, откройте образцы форм в подменю Item
> Shape и выберите желаемый вариант. Прежняя форма заменяется
новой.
Изменение шаблонных направляющих
Шаблонные направляющие (Master Guides) показывают границы полей
и колонок, которые вы задавали при создании нового документа. Чтобы изменить их,
откройте шаблонную страницу (Master Page), выберите команду Page > Master
Guides и введите новые значения в диалоговое окно.
Интерлиньяж
Интерлиньяж определяет расстояние между строками и по умолчанию
установлен на Auto. Величина дополнительного интерлиньяжа устанавливается в
диалоговом окне Document Preferences на вкладке Paragraph. Обычно она равна
размеру кегля плюс 20%, то есть для шрифта 10 пунктов интерлиньяж составит 12
пунктов.
Использование варианта No Style
Если рядом с именем стиля на панели Style Sheets стоит знак плюс
(+), значит, в тексте что-то отформатировано не так, как указано в таблице
данного стиля (например какое-то слово выделено курсивом). Чтобы избавиться от
лишних атрибутов и восстановить все в соответствии со стилем, щелкните на
варианте No Style, а затем на имени нужного стиля - 'плюс'
исчезает.
Контроль цветоделенных форм
Открыв вкладку Output в диалоговом окне Print, вы найдете там
список цветоделенных форм, слева от которых стоят метки. Если вы хотите, чтобы
какая-либо из них не выводилась на печать, снимите с нее метку.
Кривые Безье
Кривые Безье образуются между соседними точками (различается три
вида точек) и используются для построения линий и блоков свободных форм. Между
угловыми точками, не имеющими регуляторов, образуются прямолинейные сегменты.
Симметричные и плавные точки, из которых выходят регуляторы, образуют
криволинейные сегменты. Регуляторы изменяют глубину и угол кривой.
Метки списка
Чтобы воспроизвести одиночный символ шрифта Zapf Dingbats,
нажмите комбинацию клавиш Control/Command+Shift+Z и введите желаемый символ.
После того как буква введена, XPress автоматически переключается на шрифт,
который вы использовали до этого. (См. также 'Нависающий отступ'.)
Миниатюры
Чтобы просмотреть страницы документа, представленные
миниатюрами, воспользуйтесь командой View > Thumbnails или клавиатурной
комбинацией Shift+F6. Перемещая миниатюры, можно быстро реорганизовать порядок
страниц.
Многократное дублирование
Если вы хотите создать несколько копий одного элемента на равном
расстоянии друг от друга, выделите элемент и воспользуйтесь командой Item >
Step and Repeat. В поле Repeat Count укажите число копий, а в двух других полях
- расстояние, на которое будет смещаться каждая следующая копия; точкой отсчета
служит верхний левый угол оригинала. Если вам нужна копия поверх оригинала,
введите в поле Repeat Count число 1, а в поля Offset - 0.
Нависающий отступ
Быстрый способ создания нависающего отступа - нажать комбинацию
клавиш Control/Command+\ в нужном месте строки, под которой должен образоваться
отступ. Следующие строки абзаца будут короче.
Непечатаемые символы
Если выбрать команду View > Show Invisibles
(Control/Command+I), становятся видны непечатаемые знаки, такие как межсловные
пробелы и табуляторы. Это удобно, когда, например, вы хотите проверить, нет ли
двойных пробелов между словами.
Ограничение при повороте и вычерчивании объектов
В разных ситуациях клавиша Shift позволяет ограничить способ
вычерчивания или протягивания. Если вы хотите создать квадрат, вычерчивайте
прямоугольник при нажатой клавише Shift. Тем же приемом можно создавать прямые
линии Безье, поворачивать регуляторы, поворачивать объекты под углами с шагом в
45 градусов.
Окна
Чтобы быстро перейти к нужному окну, когда в XPress их открыто
сразу несколько, щелкните на титульной строке активного окна, удерживая
комбинацию клавиш Alt/Option+Shift. Появляется список открытых документов;
выберите тот, что вам нужен.
Панель измерений
Для вызова на экран панели измерений нажмите клавишу
F9.
Панель стилей
Панель стилей (Style Sheets) вызывается клавишей F11. Чтобы
вызвать диалоговое окно редактирования стилей, щелкните на одном из стилей на
панели при нажатой клавише Control/Command.
Панель Colors
Панель Colors вызывается клавишей F12. Чтобы вызвать диалоговое
окно цветов, щелкните на нужном цвете, удерживая клавишу
Control/Command.
Переименование шаблона
Щелкните на имени шаблона на панели Document Layout и введите
новое имя. Первая литера может быть заменена максимум тремя новыми, которые
появляются внутри пиктограмм страниц, создаваемых на основе этого
шаблона.
Перемещение контуров Безье
Перемещать контур можно только тогда, когда видны точки
ограничивающего прямоугольника. Если они не отображаются, выберите команду Item
> Edit > Shape, чтобы убрать метку у пункта Shape. Для перемещения объекта
Безье используется инструмент 'элемент'.
Перемещение направляющей
Направляющая перемещается с помощью инструмента 'элемент'. Если
у вас активен инструмент 'содержание', временно активизируйте 'элемент', нажав и
удерживая клавишу Control/Command, и передвиньте направляющую.
Переход к страницам
Чтобы перейти к той или иной странице, нужно выделить номер в
нижнем левом углу окна и ввести тот, который вам нужен, а затем нажать Enter.
Если щелкнуть на стрелке, которая расположена чуть правее, и задержать кнопку
мыши, появится ряд пиктограмм, представляющих страницы документа. Выделите одну
из них и отпустите кнопку мыши.
Поиск и замена служебных знаков
Чтобы найти знаки табуляции или возврата каретки, обратитесь к
команде Edit > Find/Change и, удерживая Control/Command, нажмите клавишу Tab
или Return. В поле диалогового окна эти знаки отображаются как \t или
\p.
Привязывание элементов к тексту
Вы можете добавить в текст элементы, которые будут перемещаться
вместе с текстом. Выделите объект инструментом 'элемент' и скопируйте или
вырежьте его. Инструментом 'содержание' установите в нужном месте текста точку
вставки и вставьте объект. Если хотите изменить размеры объекта, щелкните на нем
и протяните одну из точек-ограничителей.
Применение установок для предварительного просмотра
Многие диалоговые окна позволяют применить заданные установки
для просмотра кнопкой Apply или клавиатурной комбинацией Control/Command+A. Если
результат вас не устраивает, можно либо изменить установки, либо закрыть окно
кнопкой Cancel.
Равномерное распределение объектов
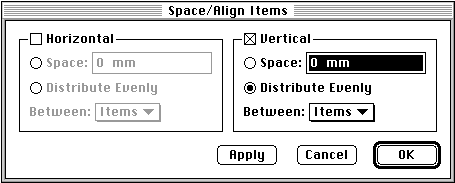
Если вы хотите расставить блоки на одинаковом расстоянии друг от
друга, воспользуйтесь командой Space/Align. Разместите два крайних блока, затем
выделите их все. Выберите команду Item > Space/Align, включите вариант
Distribute Evenly в группе Horizontal.
Редактирование контура Безье
Редактировать контур можно только тогда, когда напротив пункта
Shape из подменю Item > Edit стоит метка. Иначе вы не сможете выделить
контрольных точек - будут появляться только восемь точек ограничивающего
прямоугольника. Команды меню позволяют изменять тип точек. Выделите точку или
сегмент (линия между двумя точками), выберите команду Point/Segment и выберите
желаемый тип точки или сегмента.
Редактирование контура текстовой оборки
Выделите элемент с оборкой и выберите команду Item > Edit
> Runaround. Оборка отображается как контур, который можно модифицировать как
обычные кривые Безье.
Соединение двух линий Безье
Если вы хотите соединить две линии Безье, их конечные точки
должны совместиться (расстояние между ними не должно превышать величину
автоматического выравнивания по точкам, которое по умолчанию составляет 6
пунктов). Выделите обе линии и воспользуйтесь командой Item > Merge > Join
Endpoints. Соединить линии в других точках, кроме конечных,
невозможно.
Создание библиотеки
Чтобы создать новую библиотеку, воспользуйтесь командой File
> New > Library, дайте файлу название и сохраните его. Открывается панель,
на которую вы можете перетаскивать объекты из документа XPress. Чтобы вставить в
документ объект из библиотеки, перетащите его из панели в окно документа.
Сохранение параметров печати
Задавая параметры печати в диалоговом окне Print перед выводом
документа на принтер, вы вдруг вспоминаете, что хотели что-то поправить в
тексте. Теперь в окне Print есть кнопка Capture Settings, которая сохраняет
параметры печати. Воспользуйтесь ею. Затем нажмите Cancel. Позже, вернувшись в
диалоговое окно Print, можно сразу приступать к печати.
Сохранение файла в старой версии
В диалоговом окне Save As вы можете дать программе указание
сохранить файл в формате версии 3.3. При этом XPress удаляет из документа
элементы, характерные для версии 4.0, иначе в прежней версии файл не откроется.
Поэтому, чтобы не потерять стилей символов, списков и т.д., стоит сохранить и
'родную' копию документа.
Таблицы символьных стилей
Новая версия позволяет создавать таблицы стилей, атрибуты
которых применяются не ко всему абзацу, а только к символам. Чтобы создать такой
стиль, отформатируйте символ и выделите его. Выберите команду Edit > Style
Sheets, в открывшемся диалоговом окне выберите из раскрывающегося списка New
вариант Character, введите имя нового стиля (если надо, можете отредактировать
атрибуты), нажмите кнопку ОК, затем Save. Командой View > Show Style Sheets
вызовите панель стилей. Имя нового стиля отображается в нижней половине панели.
Выделите фрагмент текста, к которому вы хотите применить новый стиль символов, и
щелкните на его имени на панели Style Sheets.
Текст вокруг картинки
Если вы хотите, чтобы текст обтекал картинку, включите в
диалоговом окне Runaround параметр Outside Edges Only.
Текст вокруг элемента
Если поверх текста поместить элемент, текст будет обтекать его,
кроме тех случаев, когда параметр обтекания не задан. Чтобы изменить установки,
воспользуйтесь командой Item > Runaround.
Типографская корректность
В англоязычных странах любят вставлять двойной межсловный пробел
в конце предложений, хотя с точки зрения типографики это некорректно. Не следует
использовать дефис вместо тире. Существует два вида тире: En-dash, равное
полукруглой шпации или ширине буквы n, которое на РС воспроизводится комбинацией
клавиш Ctrl+Alt+ +Shift+дефис, а на Маке - Option+ +дефис; и Em-dash, равное
круглой шпации или ширине буквы m, которое на РС воспроизводится комбинацией
клавиш Ctrl+Shift+'=', а на Маке - Option+Shift+дефис.
Трекинг...
... служит для изменения расстояния между буквами в слове или
строке. Эта функция позволяет создавать эффект разрядки или выполнять подгонку
строк.
Удаление библиотеки
Библиотека представляет собой отдельный файл, и чтобы удалить
ее, нужно избавиться от этого файла. Выбросьте его в корзину.
Удаление страницы
Чтобы удалить страницу, выделите ее пиктограмму на панели
Document Layout и щелкните на пиктограмме, изображающей корзину. Если вы желаете
обойтись без предупреждающего сообщения, щелкните при нажатой клавише
Alt/Option.
Удаление экранных направляющих
Чтобы удалить горизонтальные или вертикальные направляющие,
отключите параметр Screen Redraw (Edit > Preference > Application). Чтобы
проще было редактировать контур текстовой оборки (runaround path),
останавливайте перерисовку экрана. То есть - внося изменения в контур, нажимайте
клавишу пробела.
Уровень увеличения
Максимальный уровень увеличения составляет 800% (в прежней
версии он был 400%).
Установка новых значений по умолчанию
XPress позволяет задавать новые установки по умолчанию. Закройте
все документы программы, установите в диалоговых окнах Preferences те значения,
которые считаете нужными, разместите панели, как вам удобно, задайте параметры
переноса/выключки и т. д. Закройте программу. Когда вы запустите XPress снова,
все будет представлено так, как вы определили сами.
Установка нулевой точки
По умолчанию нулевая точка координат расположена в верхнем левом
углу документа. Она выглядит как пересечение двух пунктирных линий там, где
сходятся две измерительные линейки. Захватите это перекрестие курсором и
перенесите в другое место документа.
Цвет пробелов
Создавая пунктир или линию из точек, вы можете для пунктира (или
точек) задать один цвет, а для пробелов между ними - другой. Выделите линию,
выберите команду Item > Modify, затем на вкладке Line выберите для пунктира и
пробелов разные цвета и оттенки.
XTensions Manager
XTensions Manager из меню Utilities применяется для включения
или отключения расширений, которые должны быть загружены со следующим запуском
XPress.
'Инопланетянин' (только на Маке; на РС этот трюк перезагружает
компьютер)
Если нажать комбинацию клавиш Command+Option+Shift+Delete (или
пробел), появляется забавная фигурка пришельца и расстреливает выделенный
объект, уничтожая его. Не забудьте включить звук, чтобы слышать его шаги и звуки
бластера. Это позволить вам немного развлечься, а удаленный объект можно
восстановить командой Undo.
|