Стив ЧАДЛИ Кевин ВУДВАРД
ICA и технология тонкого клиента обеспечивают публикацию приложений в
WEB
Администраторы легко смогут оценить преимущества запуска и встраивания
приложений (ALE - Application Launching and Embedding). ALE позволяет запускать
из браузера, ориентированного на архитектуру Independent Computing Architecture
(ICA), через Internet или корпоративные сети intranet приложения для
операционных систем Windows NT Server 4.0, Terminal Server Edition (вместе с
модулем расширения Citrix MetaFrame) или Citrix WinFrame 1.7. Кроме того, ALE
имеет превосходные перспективы как надежная альтернатива дорогим решениям,
предусматривающим переписывание на Java Windows-приложений, поэтому чем больше
специалистов узнают об ALE, тем больше они его восхвалят. В данной статье мы
поможем вам разобраться в том, что собой представляет ALE, расскажем, как его
реализовывать, и предложим ряд решений для преодоления некоторых ограничений,
присущих современным ICA-клиентам Web. (Более подробную информацию о том, как
можно применять ALE, см. во врезке 'Пусть ALE работает'.)
Некоторые ICA-клиенты Web работают на платформах Windows, UNIX, Macintosh и
Java. Данная статья будет в основном посвящена наиболее распространенным
ICA-клиентам Web на базе Windows, Netscape Navigator 3.0 и более старших версий
с подключаемыми модулями WinFrame Web Client и Microsoft Internet Explorer (IE)
3.0, которые используют элементы управления ActiveX для реализации ALE. (Более
подробную информацию о том, как установить ICA-клиент Web, см. во врезке
'Установка ICA-клиента Web'.) Мы поговорим об основных возможностях и
ограничениях ICA-клиента на Java, но анализ реализации многих Java-клиентов
выходит за рамки данной статьи. ALE использует простую процедуру для активации
соединения ICA к приложению, вне зависимости от того, используете ли вы в
качестве браузера для запроса приложения IE, Navigator или апплет Java,
запускаемый из браузера, который не поддерживает ICA. Когда пользователь
выбирает гиперссылку ALE на Web-странице, которая указывает на ICA-приложение,
ICA-файл в свою очередь направляет пользовательский запрос на адресуемую систему
Terminal Server (с MetaFrame) или WinFrame для исполнения. (Более подробная
информация о приложениях и ICA-файле будет приведена позже.)
WinFrame и MetaFrame предоставляют ICA-клиента Win32, который использует
утилиту WinFrame Win32 Client Remote Application Manager. ICA-клиент Web
обеспечивает подмножество возможностей ICA-клиента Win32. В данной статье будут
также затронуты вопросы о дополнительных функциях, которые предлагает ICA
-клиент Win32 и которые не поддерживает ICA-клиент Web.
Запускаемые и встроенные приложения
Сервер приложений тонких клиентов может исполнять ICA-приложение двумя
способами: как запускаемое приложение или как встроенное приложение. Чтобы
выбрать между запуском и встраиванием приложения, необходимо подробно
рассмотреть, что происходит в каждом из этих случаев. Запускаемое приложение
создает не зависящее от браузера окно и появляется на локальном рабочем столе
клиента. Вы можете закрыть браузер или просмотреть другой узел во время
исполнения приложения так, что это не оказывает влияния на работу приложения,
ориентированного на Web. ICA-файл приложения используется для управления
характеристиками окна запускаемого приложения, такими как размер экрана, глубина
цвета и т. д.
Листинг 1: Пример файла ICA[WFClient]
Version=2
TcpBrowserAddress=128.1.1.10
TcpBrowserAddress2=128.1.1.50
[ApplicationServers]
StartWordPad=
[StartWordPad]
Address=StartWordPad
InitialProgram=#StartWordPad
DesiredHRES=640
DesiredVRES=480
DesiredColor=2
TransportDriver=TCP/IP
WinStationDriver=ICA 3.0
Встроенные приложения работают в окне браузера. Встроенное приложение
закрывается одновременно с браузером. При загрузке другой Web-страницы
закрывается и пользовательское соединение к серверу ICA, и встроенное
приложение. Когда пользователь прокручивает страницу вверх или вниз, окно
встроенного приложения будет прокручиваться вместе со страницей.
Файл ICA
Файл ICA - это текстовый файл, содержащий параметры, необходимые для
определения ICA-соединения с сервером приложений. На листинге 1 показан пример
кода ICA. После того как вы разберетесь с форматом файла ICA, вы сможете
создавать ICA-файлы с помощью текстового редактора. Однако вместе с MetaFrame и
WinFrame поставляются специальные инструментальные средства для создания
ICA-файлов.
Утилита Application Configuration (стандартная утилита для серверов WinFrame
и MetaFrame) включает в себя пункт Write ICA File. После выбора приложения,
которое вы хотите опубликовать с помощью ALE, вы выбираете опцию Write ICA File
из выпадающего меню Application для того, чтобы определить четыре параметра ALE:
размер окна (абсолютный размер в пикселах или как процент в зависимости от
разрешения дисплея клиента), глубину цвета (16 или 256 цветов), уровень
шифрования (базовый уровень шифрования вполне достаточен для приложений
intranet, но если предполагается, что доступ к приложению будет осуществляться
через Internet, мы рекомендуем более высокий уровень) и каталог, в который ALE
записывает ICA-файл. Более подробную информацию о том, как использовать утилиту
Application Configuration, можно найти во врезке 'Конфигурирование приложений,
шаг за шагом'. После создания ICA-файла вы должны передать файл на свой
Web-сервер с тем, чтобы его могли загрузить Web-клиенты.
Листинг 2: Файл ICA для запуска калькулятора[WFClient]
Version=2
TcpBrowserAddress=<ICA master browser IP address>
[ApplicationServers]
Calculator=
[Calculator]
Address=Calculator
InitialProgram=#Calculator
ClientAudio=On
AudioBandwidthLimit=2
TransportDriver=TCP/IP
WinStationDriver=ICA 3.0
ScreenPercent=100
TWIMode=On
DesiredColor=2
Разработанный компанией Citrix редактор ICA File Editor предлагает
графический пользовательский интерфейс для создания и редактирования ICA-файлов.
Вы можете установить эту 32-разрядную утилиту на своей системе Windows 95 или NT
с дисков, созданных с помощью Client Disk Creator, выбрав соответствующую опцию
в меню MetaFrame Tools системы Terminal Server (с MetaFrame) или в меню
Administrative Tools сервера WinFrame 1.7.
Требования Web-сервера
Вы можете сконфигурировать любой сервер, который поддерживает приложения
типов MIME так, чтобы он допускал обработку запросов ICA. Достаточно
зарегистрировать ICA как приложение типа MIME, и ваш Web-сервер будет
использовать ICA-файл для связи запрашивающих браузеров с сервером приложений.
На рисунке (стр. 34) показаны взаимосвязи между компонентами ALE. Сервер Web
содержит файл HTML с гиперссылкой, которая указывает на ICA-файл. Хотя вы можете
использовать одну и ту же машину в качестве Web-сервера и сервера приложений, мы
рекомендуем выделить для них различные компьютеры для увеличения уровня защиты и
производительности.
Web-клиенты
Web-сервер передает файл или в wfica.ocx (на клиентах IE), или в npicax.dll
(на клиентах Navigator) для обработки исполняемого файла (wficax.exe) клиента
ICA. Файл wficax.exe запускает приложение, которое определено в файле ICA. Когда
пользователь выбирает гиперссылку на ICA-файл, Web-сервер загружает файл на
Web-клиент. После этого Web-клиент интерпретирует содержимое ICA-файла,
инициирует соединение с сервером приложений и применяет параметры среды к
соединению. В отличие от Common Gateway Interface (CGI), Java или JavaScript,
ALE не требует, чтобы Web-сервер запускал еще какие-то программы с тем, чтобы
обеспечить работу ICA-соединения.
Web-сервер автоматически загружает и устанавливает элемент управления
ActiveX, разработанный компанией Microsoft, когда браузер IE 3.0 или более
старших версий получает доступ к гиперссылке ALE на странице Web. Вам необходимо
включить код в страницу HTML для того, чтобы осуществить эту первоначальную
загрузку элемента управления ActiveX.
Листинг 3: HTML-код для запуска Notepad<HTML>
<HEAD>
<TITLE>Launch Example</TITLE>
</HEAD>
<BODY BGCOLOR='#66CCFF'>
<H1 ALIGN='CENTER'><FONT FACE='Arial' COLOR='#0000A0'>
Launched Notepad Demonstration</FONT></H1>
<P ALIGN='CENTER'><FONT SIZE='4' FACE='Arial'
COLOR='#800000'>
Click on the icon below to launch Notepad...</FONT></P>
<CENTER>
<P> <A HREF='notepad.ica'><IMG SRC='notepad.gif'
WIDTH='32' HEIGHT='32' BORDER='0'></A>
</P>
</CENTER>
</BODY>
</HTML>
Подключаемый модуль WinFrame Web Client for Navigator не выполняет загрузку
или установку автоматически, поэтому пользователи должны загрузить и установить
подключаемый модуль перед тем, как обратиться к гиперссылкам ICA на странице
Web. Вам необходимо добавить команды загрузки и установки, а также ссылку на
подключаемый модуль в свою страницу для того, чтобы уведомить пользователей
Navigator о необходимости этого подключаемого модуля и помочь им его
получить.
Вы можете использовать апплет Java для того, чтобы предоставить пользователям
доступ к своим ICA-приложениям, если в вашей среде отсутствует поддержка
Web-клиентов для операционных систем, отличных от Windows, или запрещена
автоматическая загрузка ActiveX, необходимого для того, чтобы IE мог запускать
приложения, ориентированные на ALE. Клиент Java поддерживает только встроенные
приложения. Java-апплет инициализируется, когда браузер обращается к гиперссылке
ALE на странице Web и Web-сервер загружает ICA-файл в браузер пользователя.
Java-апплет выполняет ту же функцию, что и исполняемый файл (wficax.exe)
ICA-клиента в операционной системе Windows.
Реализация Java-клиента Web предусматривает не только использование IE или
Navigator и выходит за рамки данной статьи. Из-за ограничений на защиту сети в
Java вам придется установить программное обеспечение Web-сервера на сервере
приложений для того, чтобы предоставить Java-клиента пользователям. Java-клиент
Web имеет множество опций и параметров конфигурации, поэтому мы советуем
ознакомится с руководством MetaFrame Administration Guide или Citrix ICA Client
Users Guide перед тем, как браться за конфигурацию Java-клиента Web.
Файл HTML
Сложность HTML-файла, который содержит гиперссылку ALE, зависит от
'интеллектуальности', которой вы наделили свою программу. К счастью, утилита
Application Configuration упрощает создание HTML-файла для MetaFrame (но не для
WinFrame, который возлагает на пользователя всю работу по созданию HTML-файла),
так же как эта утилита помогает при генерации ICA-файлов. Вы можете использовать
опцию Write HTML File в выпадающем меню Application и выбрать соответствующие
опции для подготовки страницы HTML для браузера, чтобы тот мог получить доступ к
ссылке ICA в файле HTML и реагировать соответственно. Утилита Application
Configuration позволяет выбрать поддержку встроенных или запускаемых приложений;
клиентов IE, Navigator или апплетов Java; размер встроенного окна (по умолчанию
это окно имеет размеры 640?480 пикселов); расширенный или краткий код HTML; имя
файла и каталог файлов.
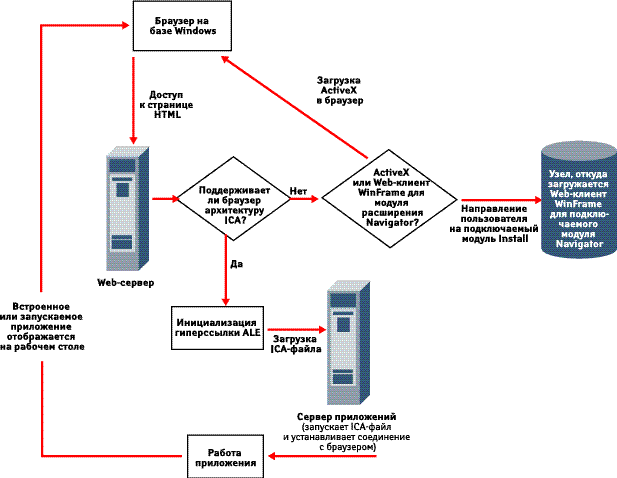 |
| РИСУНОК Связь между компонентами
ALE |
Для каждого приложения ALE вам необходимо создавать ICA-файл и документ HTML,
который содержит гиперссылку ALE. Вы должны хранить оба файла в одном и том же
каталоге на Web-сервере. Файл HTML должен использовать тег <A HREF> для
ссылки на ICA-файл, в то время как страница HTML указывает на любой другой
объект. На листинге 3 приведен пример кода HTML со встроенной гиперссылкой,
которая указывает на ICA-файл. Для ALE тег <A HREF> - это самая важная
часть кода. Тег <A HREF> размещает гиперссылку ICA на странице и указывает
на корректный ICA-файл и дополнительный .gif. Более подробную информацию о том,
как создать файлы ICA и HTML с помощью утилиты Application Configuration, см. во
врезке 'Создание файлов ICA и HTML'.
Сервер приложений
Последний компонент в стратегии публикации приложений в Web - это сервер
ICA-приложений в системе Terminal Server (с MetaFrame) или в системе WinFrame.
До февраля 1999 года лицензии на Terminal Server не предусматривали доступ
пользователей к приложениям MetaFrame, поскольку Terminal Server требовал, чтобы
каждый пользователь имел лицензию на NT Workstation 4.0 и лицензию NT Client
Access License (CAL). Лицензия не препятствует использованию ALE на базе
Terminal Server в вашей корпоративной сети intranet или в Internet, если с
помощью паролей вы разрешаете работать с ALE лишь определенным пользовательским
учетным записям. Потенциальным пользователям Terminal Server, которые хотят
применять ALE в Internet, стоит предпочесть WinFrame, который поддерживает
лицензию для одновременной работы нескольких пользователей. (WinFrame работает в
системах с NT 3.51.)
В начале года Microsoft внесла серьезные изменения в условия лицензии на
Terminal Server и выпустила лицензию Terminal Server CAL, которая дает
возможность выбрать менее дорогую альтернативу, чем того требует NT Workstation
CAL. (Terminal Server CAL более чем вдвое дешевле лицензии на NT Workstation
4.0.) Кроме того, Microsoft создала Internet Connector (IC) for Terminal Server,
который лицензирует до 200 одновременно работающих анонимных пользователей
Internet и параллельно позволяет сократить потребность в NT Workstation CAL.
Лицензии Terminal Server CAL и IC не взаимозаменяемы, поскольку IC поддерживает
только анонимных пользователей и не обеспечивает важный уровень управления и
защиты.
Чтобы сервер приложений мог поддерживать множество анонимных соединений или
конкретные пользовательские бюджеты, он должен удовлетворять целому ряду
требований. Эти требования варьируются в зависимости от того, с какой платформой
вы предполагаете работать. Документация, поставляемая с каждым из продуктов,
описывает шаги конфигурации, которые вы должны предпринять, чтобы удовлетворить
этим предварительным условиям. Сочетание Terminal Server и MetaFrame требует,
чтобы вы приобрели оба компонента программного обеспечения. Чтобы использовать
решение для локальных приложений локальной сети, вам необходимы лицензии NT
Workstation или Terminal Server CAL для всех ваших клиентов NT CAL для всех
пользователей, которые будут иметь доступ к серверу. Чтобы использовать это
решение в Internet, вам необходимо приобрести лицензию IC для каждого из 200
анонимных пользователей, которые, как вы предполагаете, будут одновременно
работать с приложением.
Решение WinFrame требует, чтобы вы купили лицензии на операционную систему
WinFrame и WinFrame для всех соединений, которые вам необходимы. Кроме того, вам
необходимо сконфигурировать TCP/IP WinStations, анонимные или явные
пользовательские бюджеты в количестве, равном числу лицензий, и приобрести
адекватные лицензии для приложения, которое вы публикуете.
Запуск приложения
Если вы корректно сконфигурировали среду для поддержки ALE, вы можете
предоставить пользователям доступ к любому приложению по Internet/intranet, не
устанавливая это приложение на ваших настольных системах и не переписывая его на
Java. Помимо сокращения затрат, преимущество такого подхода состоит в том, что
он позволяет свободно менять имидж вашего предприятия в сетях Internet или
intranet, не сталкиваясь при этом с огромными трудностями по разработке или
развертыванию приложений. ALE дает организации возможность оперативно
реагировать на изменения требований пользователей и условий на рынке, где
работает предприятие.
Об авторах
Стив Чадли - президент Streamline Associates, консалтинговой компании,
специализирующейся на развертывании приложений PeopleSoft с использованием
технологии, предусматривающей применение тонких клиентов Windows.
| Пусть ALE
работает |
|
Хотя многопользовательская версия Windows NT существует уже несколько
лет, технология запуска и встраивания приложений - вещь относительно
новая. Встроенные приложения в ALE позволяют решать некоторые проблемы
реального мира. Одна из таких проблем - медленная реакция приложения при
использовании соединений с небольшой полосой пропускания. Такие
приложения, как Microsoft Access, практически невозможно использовать в
соединениях с небольшой полосой пропускания, поскольку в рамках каждой
транзакции должны передаваться данные большого объема. Встроенные
приложения позволяют решить эту задачу передачи данных, поскольку по
соединению между Web-клиентом и машиной с операционной системой NT Server
4.0, Terminal Server Edition, или Citrix WinFrame 1.7. пересылается только
отображаемая информация. Данные остаются в приложении на серверной
системе.
При использовании встроенных приложений вы также можете предоставить
пользователям возможность откуда угодно установить соединение со своим
внутренним корпоративным приложением баз данных. Вы даже можете
использовать ALE для того, чтобы пользователи получили доступ к
корпоративным сетям intranet через сетевой экран. Обычно попасть в
корпоративные сети intranet из-за межсетевого экрана невозможно, и
традиционные коммутируемые сервисы не имеют адекватной полосы пропускания
для того, чтобы эффективно функционировать как часть intranet. К примеру,
многие intranet рассчитаны на загрузку больших файлов в формате Portable
Document Format (PDF). Встраивание intranet-соединений с аутентификацией в
браузер позволяет решить эти проблемы и предоставить авторизованным
пользователям доступ в intranet из любой точки.
Точно так же вы можете использовать ALE для связи системы Microsoft
Exchange Server через Web. Как и intranet-соединения, коммутируемые
соединения к Exchange Server работают чрезвычайно медленно или
прерываются, когда вы передаете сообщения электронной почты, содержащие
присоединенные файлы большого размера. Вы можете подключиться к серверу
ICA-приложений (как в рамках полной сессии или к встроенному приложению) с
помощью Web-браузера так, что вам не придется загружать приложение на ПК,
т. е. персональному компьютеру нужен только модуль дополнения, реализующий
ICA-клиент.
Об авторах
Билл Джонсон - координатор системной поддержки, чья группа
обслуживает среду рабочих станций Windows NT и UNIX старшего класса..
Мартин Макклин - сертифицированный инженер Microsoft и
сертифицированный специалист Microsoft и Internet, работающий в качестве
аналитика по сетевым и системным вопросам и специализирующийся по NT и
пакетам продуктов компании Microsoft..
|
| Установка ICA-клиента
Web |
|
Клиенты Web в архитектуре Independent Computing Architecture (ICA)
рассчитаны на работу с браузерами Netscape Navigator и Microsoft Internet
Explorer (IE). Пользователям необходимо обновить свой браузер Web, добавив
возможность работы с предопределенным типом MIME для доступа к
ICA-приложениям через Web-страницы. Пользователи могут легко
модернизировать свои браузеры, используя диск ICA-клиента Web. Вы можете
создать диск ICA-клиента Web, чтобы установить клиент на браузерах
пользователей, выполнив следующие шаги.
1. Зарегистрируйтесь на машине с Windows NT Server 4.0, Terminal
Server Edition (с Citrix MetaFrame) как пользователь с локальными
привилегиями администратора и вызовите ICA Client Creator через меню
Start, Programs, MetaFrame Tools (общие), ICA Client Creator (Citrix
WinFrame 1.7 хранит утилиту WinFrame Client Disk Creator в программной
группе Administrative Tools).
2. Программа запросит имя клиента, для которого вы хотите создать
диск. Выберите ICA Clients for Web Computing (или WinFrame Clients for Web
Computing в WinFrame 1.7) и нажмите OK.
3. Пометьте свой диск как ICA Clients for Web Computing: Setup,
поместите его в дисковод для гибких дисков на сервере и нажмите OK.
4. Когда ICA Client Creator завершит создание диска, вы можете
использовать его для инсталляции ICA-клиента Web на своих клиентских
машинах.
5. На каждом клиенте вставьте диск ICA Clients for Web Computing:
Setup и из окна DOS выполните команду A:\activex\wfica32.exe /setup. После
завершения инсталляции вам придется перезапустить браузер клиента.
После того как вы завершили эту процедуру, клиент сможет работать со
страницами Web, которые указаны как файлы с расширением .ica.
- Билл Джонсон, Мартин
Макклин |
| Конфигурирование приложений,
ШАГ ЗА ШАГОМ |
|
Публикация приложений Publishing Independent Computing Architecture
(ICA) для Web-браузеров осуществляется в несколько этапов. Вы можете
использовать утилиту Application Configuration для того, чтобы определить
приложение и создать его ICA-описание и файл HTML. Эта утилита позволяет
браузеру, ориентированному на ICA, находить и запускать
ICA-приложения.
Вы можете выполнить следующие восемь шагов для того, чтобы определить
приложение StartWordPad, которое запускает приложение Windows NT WordPad.
В данном примере вы публикуете и запускаете WordPad как встроенное
приложение из своего браузера.
1. Зарегистрируйтесь на своем компьютере с NT Server 4.0, Terminal
Server Edition (с Citrix MetaFrame) как пользователь с локальными
привилегиями администратора и вызовите Application Configuration через
меню Start, Programs, MetaFrame Tools (общее), Application Configuration.
(Citrix WinFrame 1.7 хранит утилиту Application Configuration в
программной группе Administrative Tools.)
2. Из выпадающего меню Application Configuration выберите
Application, New. Когда Application Configuration запросит имя приложения,
наберите StartWordPad и нажмите Next.
3. Утилита попросит вас указать, необходимо ли выполнять
аутентификацию на основе паролей перед тем, как запускать данное
приложение. В данном примере выберите Explicit и нажмите Next. (Опция
Anonymous дает пользователям возможность запускать приложения без указания
имени пользователя или пароля. Когда пользователь устанавливает
соединение, приложение резервирует предварительно сконфигурированную
пользовательскую учетную запись anon. Вы можете скопировать существующую
анонимную учетную запись, расположенную под User Manager, чтобы добавить
другие анонимные учетные записи.)
4. Утилита попросит вас ввести путь и имя приложения, которое вы
хотите опубликовать. Введите в качестве командной строки C:\program
files\windows nt\accessories\wordpad.exe и в качестве рабочего каталога -
C:\program files\windows nt\accessories. Нажмите Next.
5. Утилита попросит вас указать, нужно ли максимизировать окно
приложения и отображать заголовок приложения. Нажмите Next.
6. Утилита попросит вас указать пользователей и группы, которым вы
хотите предоставить доступ к своему приложению. Отметим, что у вас есть
возможность выбрать пользователей и группы из других серверов и доменов.
Чтобы сконфигурировать пользователей своего домена как свою группу,
введите <имя вашего домена>\Domain Users. Нажмите Next.
7. Когда Application Configuration попросит вас указать сервер,
где будет работать ваше приложение, выберите свою систему Terminal Server.
Нажмите Next.
8. Чтобы завершить конфигурирование приложения, нажмите Finished.
В окне Application Configuration появится сообщение Completed Application
Configuration.
Чтобы изменить установки приложения после того, как вы завершили его
конфигурирование, необходимо выполнить следующие шаги.
1. Запустить утилиту Application Configuration.
2. Выделить имя приложения (в нашем примере StartWordPad).
3. Нажать правую клавишу мыши и в появившемся меню выбрать опцию
Properties. В появившемся диалоговом окне можно изменить все настройки
приложения, которые вы хотите.
Когда вы используете утилиту Application Configuration для создания
приложений, подумайте о возможности балансировки нагрузки, предлагаемой
компанией Citrix. Если на вашем узле используется балансировка нагрузки,
вам нужно будет убедиться, что приложение доступно и его настройка (в том
числе ограничения защиты) идентична на всех серверах в кластере.
- Билл Джонсон, Мартин
Макклин |
| Создание файлов ICA И
HTML |
|
Утилита Application Configuration генерирует базовый Web-файл HTML и
добавляет базовый код, который нужен для встраивания в Web-страницу
приложения. Конечно, вы можете создать свою собственную страницу Web и
просто перенести сегмент встроенного приложения в ваш код, но данная
утилита позволяет вам сделать это намного удобнее. Вы можете использовать
следующую процедуру для создания ICA-файла и Web-файла HTML, необходимых
вам для организации ссылки с Web-страницы к приложению ALE, называемому
StartWordPad.
1. Зарегистрируйтесь на своем компьютере с Windows NT Server 4.0,
Terminal Server Edition (с Citrix MetaFrame) как пользователь с локальными
привилегиями администратора и вызовите Application Configuration через
меню Start, Programs, MetaFrame Tools (общие), Application Configuration.
(Citrix WinFrame 1.7 хранит утилиту Application Configuration в
программной группе Administrative Tools. Вы можете использовать утилиту
для создания ICA-файла, но WinFrame предоставляет возможность вам самим
вставить код HTML в ICA-файл.)
2. Выберите Select StartWordPad. (Более подробную информацию о
том, как создать это приложение, можно найти во врезке 'Конфигурирование
приложения, шаг за шагом'.)
3. Из выпадающего меню Application Configuration выберите пункт
Application, Write HTML File.
4. Когда утилита попросит вас указать уровень помощи, в которой вы
нуждаетесь, выберите опцию A lot! Please explain everything и нажмите
Next.
5. Затем выберите Create a new ICA file и нажмите Next. На
листинге 1 показан ICA-файл, который был сгенерирован этой процедурой.
6. Согласитесь с предлагаемыми подразумеваемыми значениями
параметров вывода изображения и нажмите Next.
7. Согласитесь с предлагаемым базовым уровнем шифрования и нажмите
Next.
8. Укажите имя ICA-файла как C:\inetpub\wwwroot\startwordpad.ica
(или предпочтительную для вас папку).
9. Укажите, что вам необходимо встраиваемое приложение
StartWordPad, и нажмите Next.
10. Выберите Netscape Plug-in/ActiveX control в качестве типа
Web-клиента и нажмите Next.
11. Выберите размер окна для встроенного приложения. Нужно
отметить, что это размер окна, которое будет содержать окно вашего
браузера. Не стоит указывать в качестве размера слишком маленькую
величину, иначе вам будет довольно сложно использовать окно в своем
браузере. Нажмите Next.
12. Утилита попросит вас включить краткие комментарии в примере
своей страницы HTML. Выберите Yes. Позже вы сможете создать свою
собственную страницу, и вам понадобится указать эти комментарии. Нажмите
Next.
13. Наберите C:\inetpub\wwwroot\startwordpad.html (или
предпочтительную для вас папку), чтобы указать имя файла HTML, который вы
хотите использовать. Нажмите Next.
14. Нажмите OK, чтобы завершить описываемый процесс.
- Билл Джонсон, Мартин
Макклин |
Литература по Windows NT
|